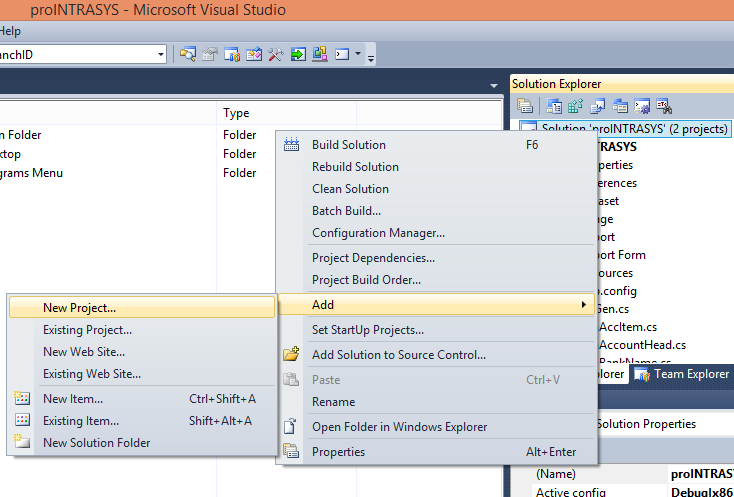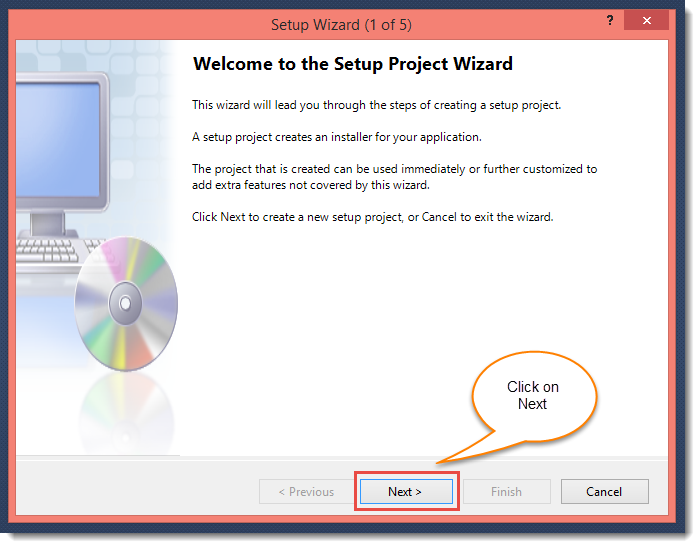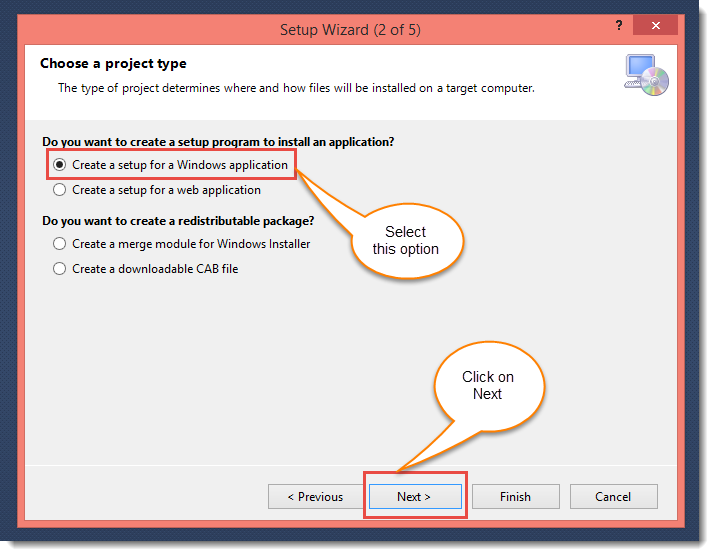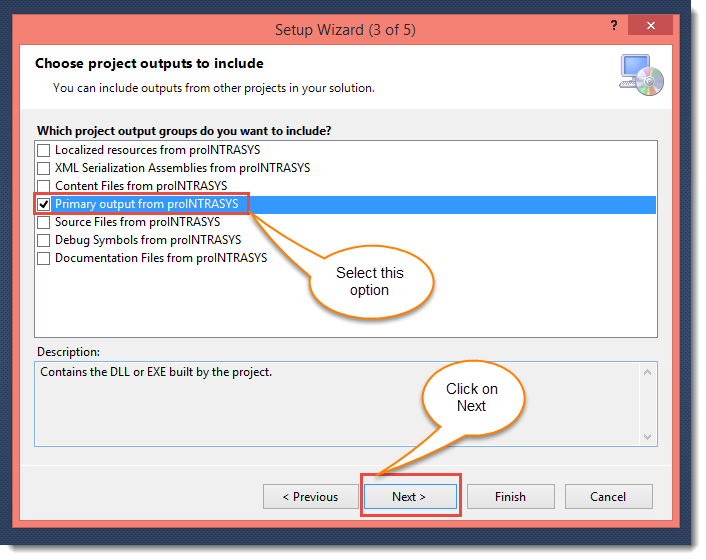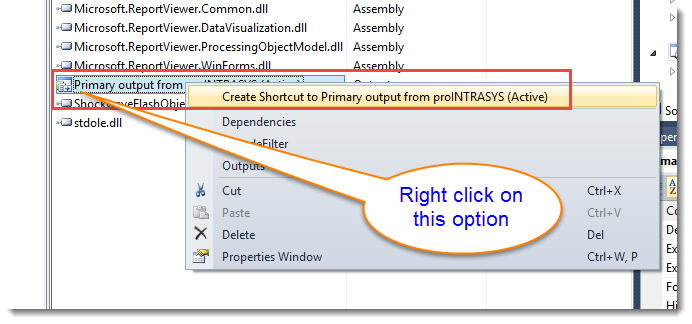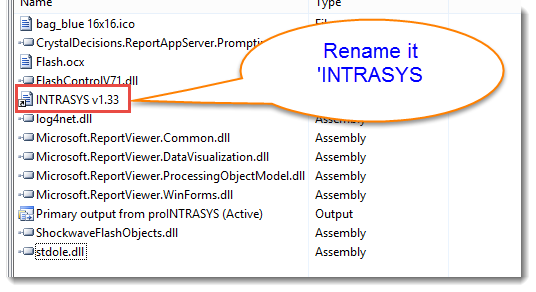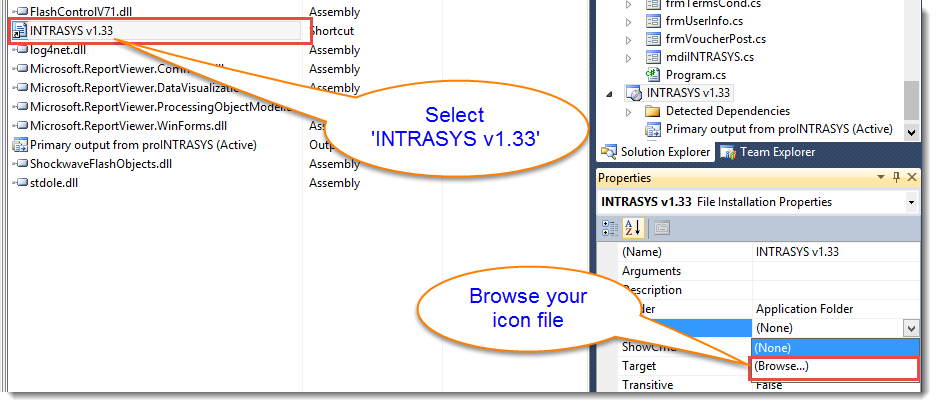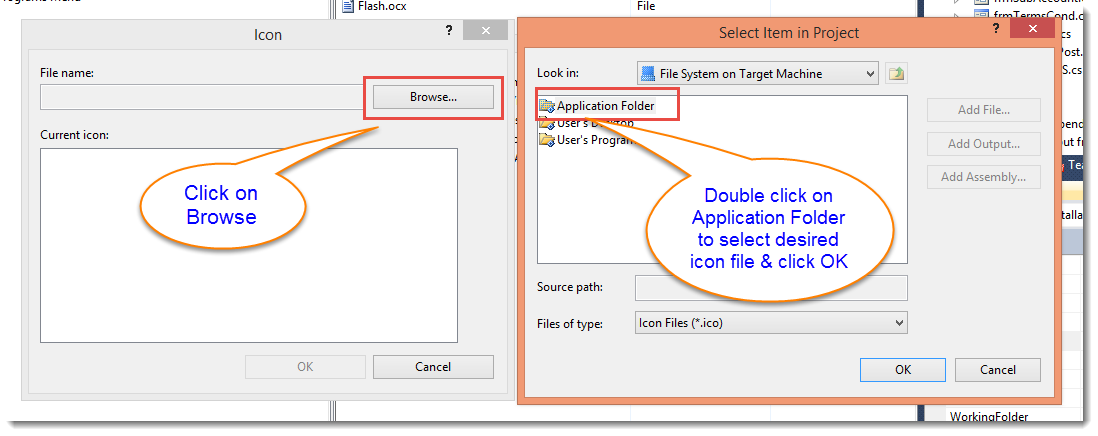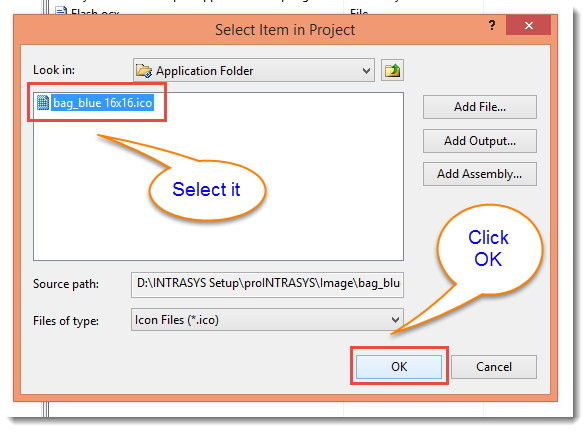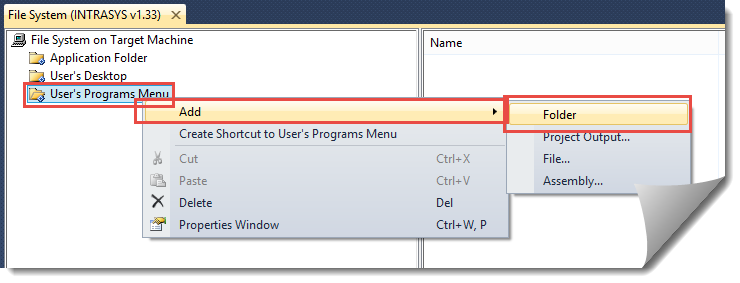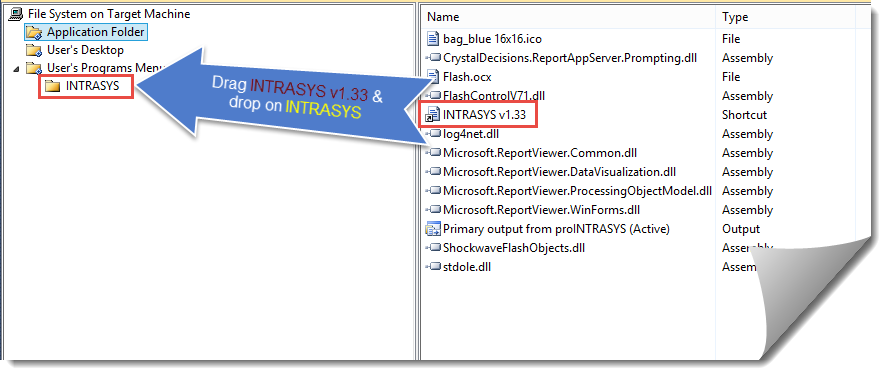How To Create Setup And Deployment Project With Crystal Report In Visual Studio 2010
It
is the most important phase/step to distribute the project to end user’s PC
what you have developed for customer. It is found that the project is running
successfully associated with all necessary resources in the development environment.
But in the client’s PC, report is not shown due to lack of resource files. It
will be wise to develop a single package including all resource files so that
user can install the project on his/her PC easily & quickly and run the
project successfully with connecting to database server.
Here
I’ve given some steps for creating setup file of the project which is developed
in Microsoft Visual Studio 2010 by using C# programming language and for
database Microsoft SQL Server 2008. By following the below steps, it is easy to
create an installer of the project.
Step-1:
Open the project which project is going to be a setup package, with Microsoft
Visual Studio 2010. Right click on project name (proINTRASYS) in the solution
explorer and follow the sequence: proINTRASYS>Add>New Project…
Step-2: Select a new project
from ‘add new project dialog box’ and type project name with project version
& specify project save path like as below picture.
Step-3:
Click on next button & Just follow below picture.
Step-4:
Select the option ‘Create a setup for a Windows application’ & click on
next button.
Step-5:
Select the option ‘Primary output from proINTRASYS’ and click on next button.
Step-6:
Again click on Next button and click on Finish button. Below view will be
appeared.
Step-7:
Right click on ‘Application Folder and follow the sequence Application>Add>File
Step-8:
‘Add Files’ dialog box will be appeared and select any ico (icon file) from
your project folder. This ico file will be used for project icon.
Step-9:
Right click on the option ‘Primary
output from proINTRASYS (Active)’
Step-10: Rename ‘Shortcut to Primary output from proINTRASYS (Active)’
to ‘INTRASYS v1.33’
Step-11:
Browse your icon file from your project folder.
Step-12:
After click on Browse button shown in picture of previous step, below two
dialog box will be appeared and follow the picture to select icon file.
Step-13: Select icon file and click OK button.
Step-14:
Drag INTRASYS v1.33 and drop on User’s Desktop.
Step-15:
Add a new folder ‘INTRASYS’ under User’s Program Menu like as below picture.
Step-16: Create another ‘INTRASYS v1.33’ to follow the previous steps-9,
10, 11, 12 & 13 and drag it to INTRASYS folder.
Step-17:
Follow this below picture.
Step-18:
Click on Properties and follow the below picture. See perquisites box, have to select
two option 1. Microsoft .Net Framework4 (x86 and x64) 2. Windows Installer 3.1
(go down with scroll bar).
Step-19:
This is final step. Right click on project and click on ‘Build’ button.
After installation of this setup file what we have created now, we have
to install the below two files (Crystal Report) on client's PC.
CRRuntime_32bit_13_0_9
CRRuntime_64bit_13_0_9
Because we have selected
the option for both 32bit & 64bit.